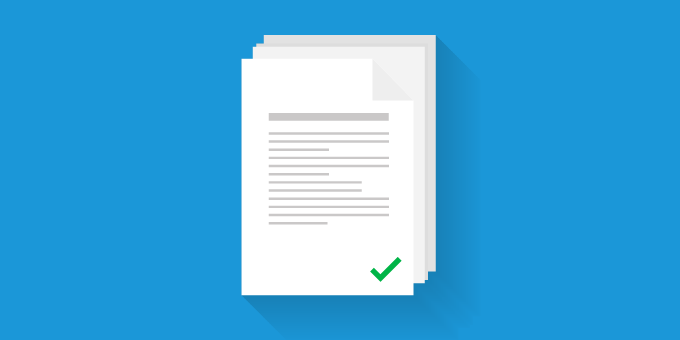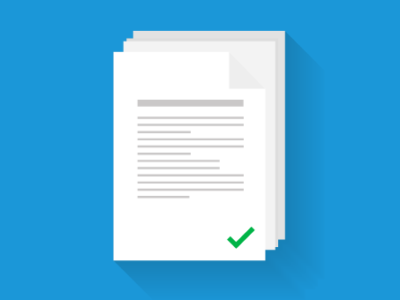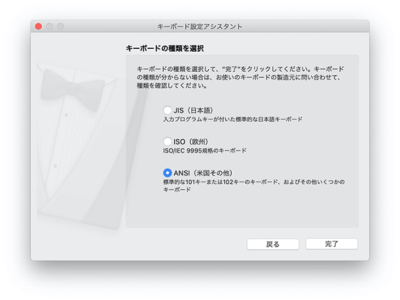新しい PC 端末を購入して Sublime Text3 をインストールして初期設定する時にいつも「どうやるんだっけ?」となるので、個人的な備忘録として残しておきます。
設定していくのは大きく以下の3つ。
- 基本設定
- ショートカット変更
- 拡張機能インストール
目次
基本設定
Sublime Text3 の基本設定は、メニュー Preferences > Settings から行います。
メニュー Preferences > Settings を選択すると、Preferences.sublime-settings - Default と Preferences.sublime-settings - User それぞれのファイルが、画面を分割した形で表示されます。
まずは、Default に書かれたコードをすべて選択してコピー、User 側にすべて貼り付けます。
全体的なイメージとしては、User 側に貼り付けた内容を適宜変更し、自分好みに書き換えていく感じです。
今回設定するのは以下の内容になります。
- 文字の折り返しを常にしない
文字の折り返しを常にしない
長いコードが折り返しされず、画面が上下左右に動くのはストレスがたまるので、ファイルを開いたら必ず自動でコード折り返された状態で表示されるようにします。
該当箇所はおそらく 108 行目付近です。(もしくは「word_wrap」と検索)
以下のように書き換えます。
// 変更前
"word_wrap": "auto",// 変更後
"word_wrap": "true",ショートカット変更
キーボードを買い換えると、微妙にキー配列が変わることがありなかなか適応できないことがあるので、よく使うショートカットはシンプルなものにして登録しておきます。
個人的に Sublime Text3 でもっとも重宝しているショートカットは以下の2つ。
- 同じ文字列を選択(1つずつ)
- 同じ文字列を選択(一括全選択)
そのほかに下記のショートカットも追加します。
- ctrl + b にて <strong> タグを付与
- shift + enter にて <br> タグを付与
ショートカット変更の登録は以下の手順で行います。
メニュー Preferences > Key Bindings を選択すると、さきほどの基本設定と同様に Default ファイルと User ファイルが、画面を分割した形で表示されます。
今度は、Default はそのままで、User 側に変更内容のみを記述します。
上記4つのショートカット登録のコードは下記。
その他、デフォルトのショートカットは以下サイトを参照。
拡張機能をインストール
Sublime Text3 には、ワードプレスのプラグインのように拡張機能が多数用意されています。
僕はコーディングの必須ツールとなる Emmet をインストールしています。
Package Control をインストール
Ctrl + Shift + Pを入力してコマンドパレットを呼び出します。Package Control:Install Package と入力し、該当するものが表示されたらこれを選択します。
これで Package Control のインストールは完了。
Emmet をインストール
Ctrl + Shift + Pを入力してコマンドパレットを呼び出します。Package Control:Install Package と入力し、Package Control を呼び出す。
「Emmet」と入力し、インストール。
Emmet Css Snippets をインストール
Ctrl + Shift + Pを入力してコマンドパレットを呼び出します。Package Control:Install Package と入力し、Package Control を呼び出す。
「Emmet Css Snippets」と入力し、インストール。
他にもカスタマイズしようと思えばいくらでもできますが、とりあえず上記設定くらいを行っておけば快適に Sublime Text3 が使えるのではないでしょうか。