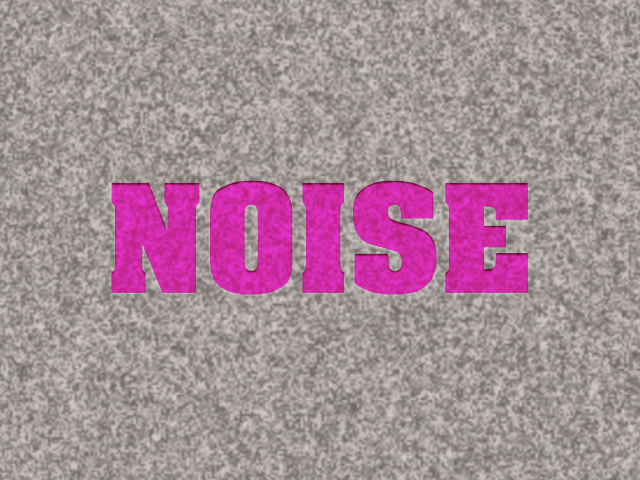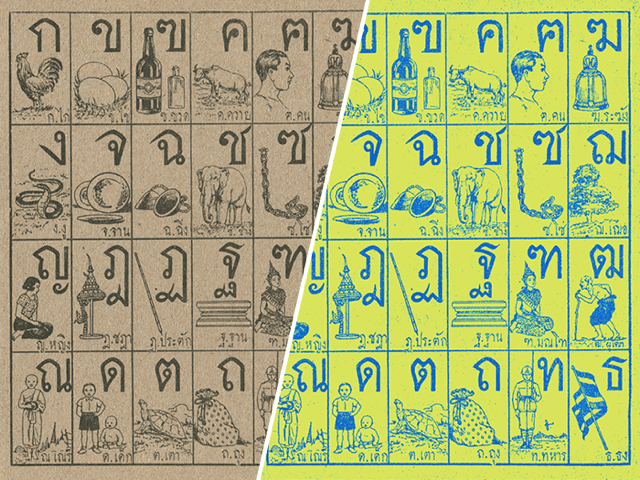フォトショップで石っぽいザラザラ感を表現したいけど、通常のノイズ加工のみではただのノイズ画像にしかならない。。
『ノイズの粒子をもう少し大きくできないものか。』
そんな作業過程で少々ハマったので、メモがてら書いてみたいと思います。
目次
ノイズ加工で石っぽい質感を再現する
倍のサイズでファイルを新規作成
まずは、Photoshopでファイルを新規作成します。
ただ、この際に1つ注意点があります。
理由は後述しますが、欲しいサイズの倍の大きさでアートボードを作成します。
最終的にA4サイズで欲しければ、A3サイズで作るといった感覚です。
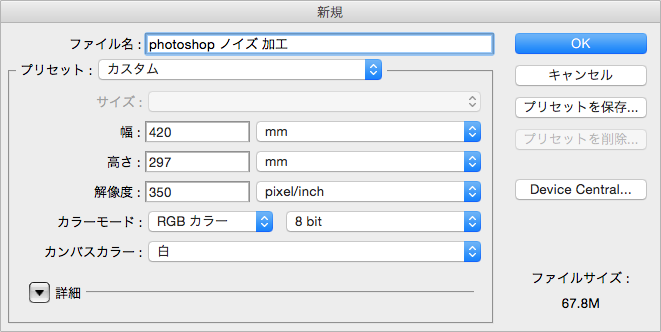
ベタ塗りレイヤー
ファイルを作成したら、まずは新規レイヤーでベタ塗りの板を用意します。
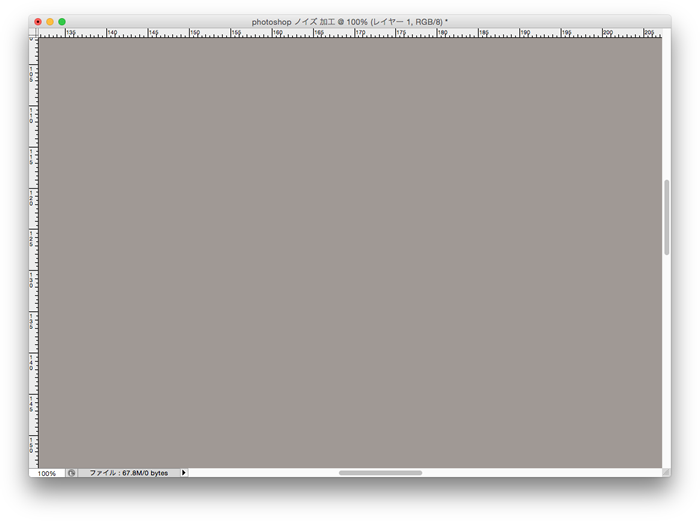
ノイズ効果を加える
ベタ塗りレイヤーが出来たら、【フィルター > ノイズ > ノイズを加える】で、ザラザラ感の効果を与えます。
ノイズに色が付くと、後々扱いづらくなるので「グレースケールノイズ」にチェックを入れておきます。
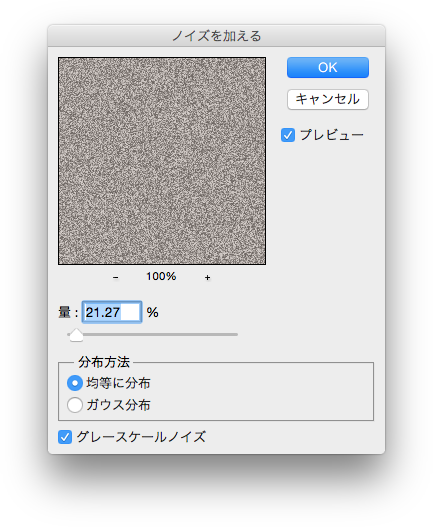
ベタ塗りレイヤーにノイズが加わりました。
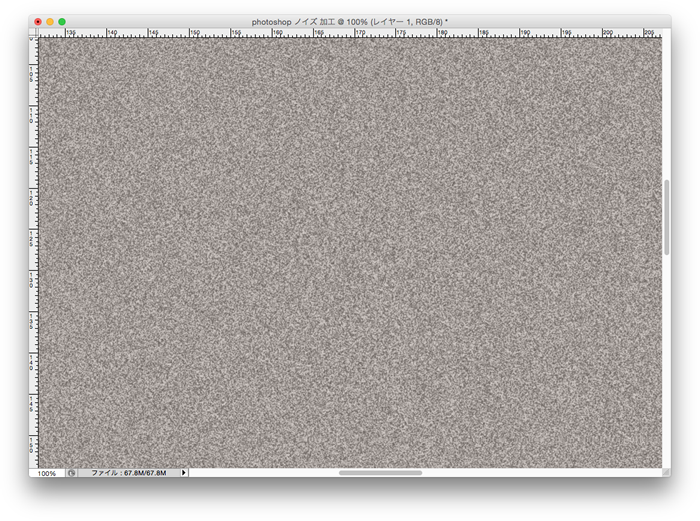
このままで良いのなら作業は楽ですが、今回やりたいことは、もう少しザラザラ加減を大きくすることです。
そこで、現在のノイズの粗さを大きくする(押し出して引き伸ばす)という効果を上乗せします。
球面のフィルターを加える
先のレイヤーに対して、【フィルター > 変形 > 球面】を実行します。
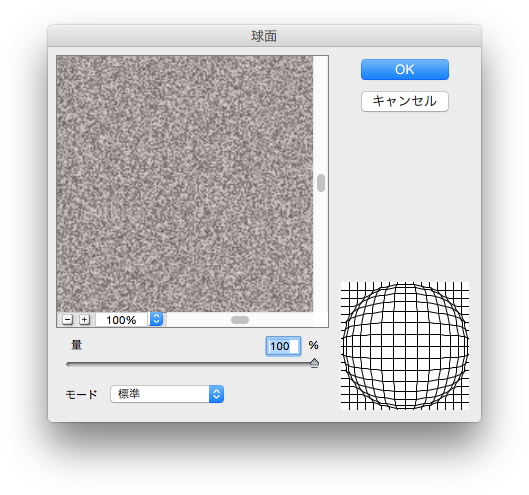
1度だけでは、ノイズ感がやや小さいままだったので、2〜3回同じコマンドを繰り返すと、下図のような良い感じのザラつき加減となりました。
(墓石みたいですね。。)
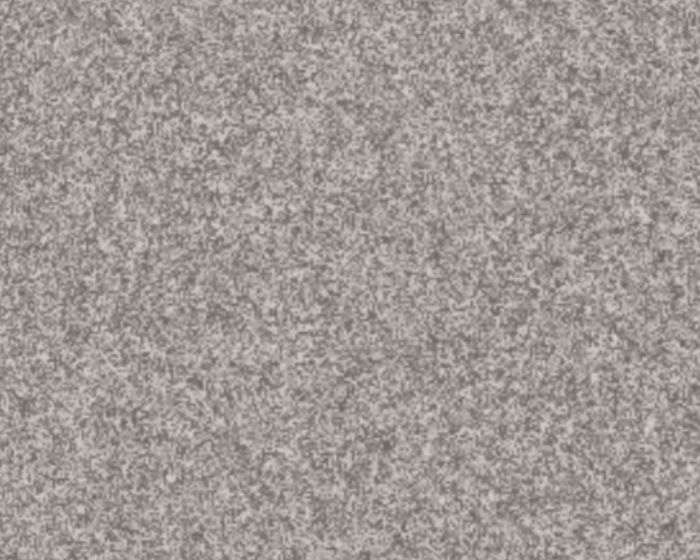
さて、これでほぼ出来上がりですが、最後に仕上げを行う必要があります。
一度、全体が見れる大きさにウィンドウサイズを調整します。
必要な部分を切り抜く
先ほど「球面」フィルターを使用したため、画像が押し出されて全体の中央と四隅の見た目が違っています。
そこで、最初に設定した「欲しいサイズの倍の大きさでファイルを作成する」が生きてくるわけですね。
中央の必要な部分を切り抜けば完成です。
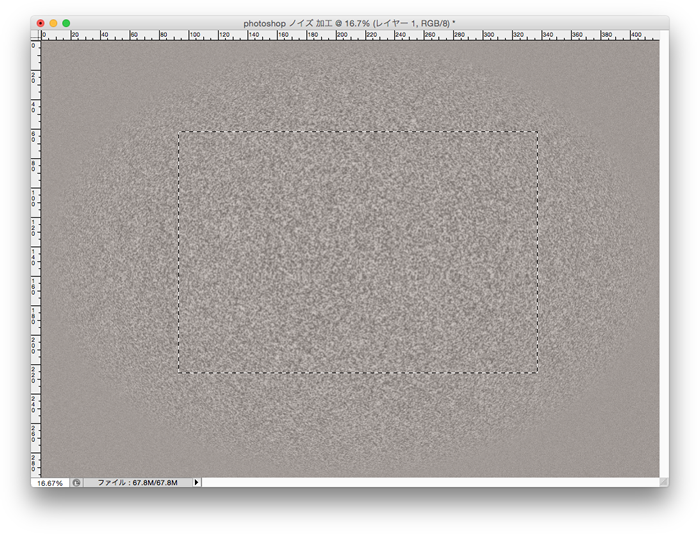
フェルトっぽいテクスチャを作成する
さて、どうせ先ほどのノイズをかけた質感素材があるのなら、もう一手間加えて違うテクスチャを作成してみます。
今回は、「ぼかし」を使ってフェルトっぽい素材を作ってみたいと思います。
ぼかし(移動)効果で繊維の方向を作成する
ウィンドウの【フィルター > ぼかし > ぼかし(移動)】を実行して、X軸方向にぼかしを効かせます。
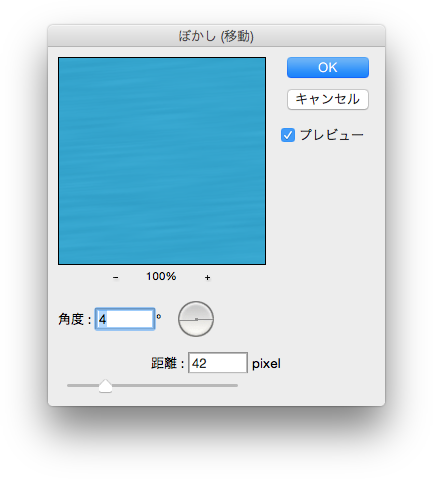
ワンポイントテクニック
上記の「ぼかし(移動)」に関して、X軸だけでなく、Y軸にもフィルターをかけてあげると、表面に動きが出て単調な雰囲気ではなくなります。
また、その際に直角でなく多少ずらしてクロスさせると良いです。
さらに、ぼかしを入れる距離ですが、X軸を長めにぼかして、Y軸を短めにするなど、双方の距離を変えてあげると上手く行くかと。
この辺はお好みで調整してください。

まぁ、さらにフワフワ感を出すには、もう一手間二手間必要な気もしますが、今回は割愛します。
以上いかがでしたでしょうか。
フォトショップはイラストレーターと異なり、画像編集に特化したソフトですので、操作の引き出しが増えれば、様々なモチーフを作成することができますね。
それではまた!