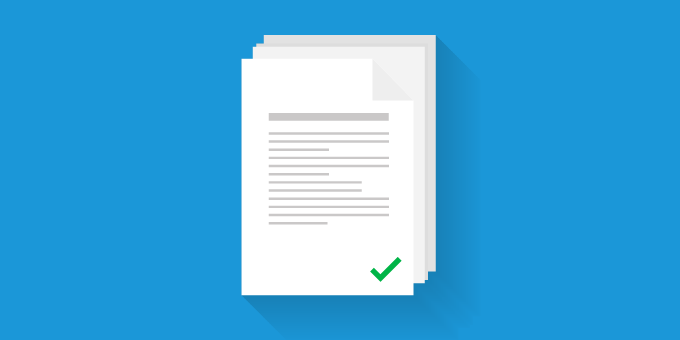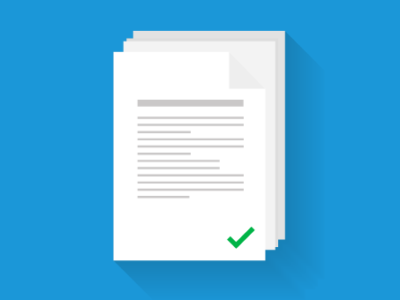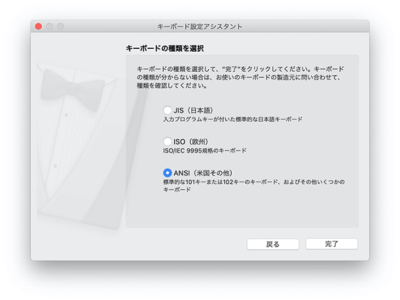Adobe Lightroom とは、大量の画像をまとめて編集したい時に重宝する神ツールです。
「Adobe Lightroom? Photoshop のおまけでしょ?」
そんなふうに考えていた時期が僕にもありました。
「画像加工は Photoshop のみ!」って方はちょっと損してるかもしれませんよ。
目次
ココがすごい!Adobe Lightroom の特徴
非破壊環境で画像編集
あまり耳慣れない言葉ですがこの「非破壊編集」とは、元の画像を直接加工するのではなく、編集を加えた結果のものだけを書き出すといった機能です。
Photoshop で画像を小さくトリミングした後に元サイズのファイルが必要になったり、フィルターを再修正するといったシーンで、オリジナル画像をバックアップしておかなければ泣きを見ることがありますよね。
しかし、Adobe Lightroom はあくまで元の画像には一切手を加えず、加工した成果物を必要に応じて書き出すといった使い方をします。
つまりどれだけリサイズや加工を行っても元ファイルに影響はなく、「印刷用」「ウェブサイト用」「SNS用」など、必要な用途に応じて変幻自在に画像を扱うことができるようになります。
大量の画像でも「ポチポチ作業」であっという間に編集できる
プロの写真家でない限り、基本的に画像編集に必要なフィルターは「明暗」「シャドウ・ハイライト」「レベル補正」「色調補正」あたりをいじれば十分ではないでしょうか?
Adobe Lightroom では、こういったよく使用するフィルターが常に画面上に表示されています。
この便利さ、伝わりますでしょうか?
Photoshop ならこれらのフィルター加工を行う際に、それぞれのダイアログを表示させる必要があります。
しかし、いくらショートカットを駆使しても、これらのダイアログが常設されているといないでは作業効率が大きく変わってきます。
また、編集する各画像はキーボードの左右キーで移動できるので、マウスをポチポチするだけで必要な作業はほぼ完了します。
Adobe Lightroom おすすめの設定とよく使う機能
便利な Adobe Lightroom ですが、使い始めるまでに少々手こずる部分があります。
「カタログ」は Dropbox 上で管理
Dropbox 上に任意のフォルダを作成し、ここで Adobe Lightroom が参照する画像たちを管理しておくと、複数デバイスからアクセスできるうえバックアップにもなるのでおすすめ。
写真の切り抜きと角度補正
- 写真の切り抜きと角度補正 | Adobe Photoshop Lightroom チュートリアル
- 写真のトリミング【Lightroom 中級】 | KUMISHASHIN │ 組写真 | 株式会社THANKs