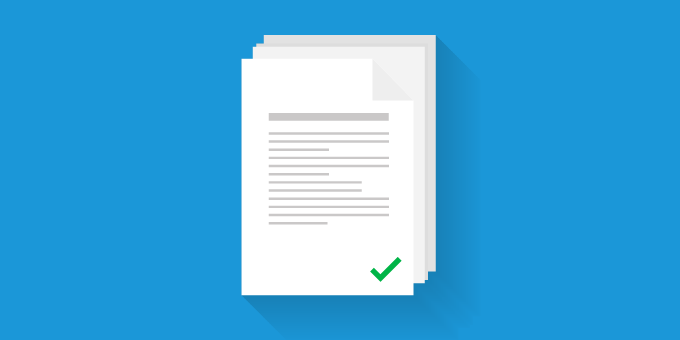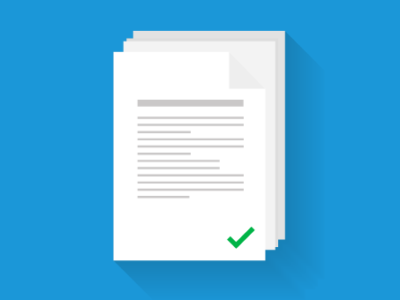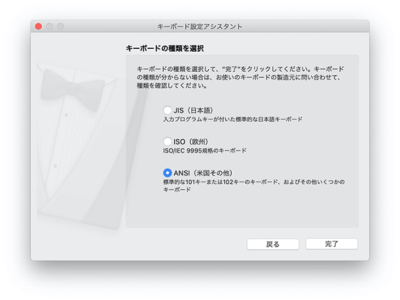僕は長年にわたって Mac を使っていましたが、Windows しか対応していないソフトもあったりするので、新たに Win 環境を用意することにしました。
ただ、OS が違うとやはり使い勝手も変わります。
そこで、今後 Win 機器を買い換える時のために、作業が捗るカスタマイズ設定を忘れないようにこのエントリーを残します。
目次
仮想デスクトップを作成する
仮想デスクトップを作成すると、作業内容によってデスクトップを複数切り分けることができます。
1つのデスクトップ上で多数のアプリケーションを起動していると、切り替えが煩雑になりますが、仮想デスクトップを使用することで作業の属性ごとに画面を分類することができます。
例えば、以下のように仮想デスクトップを4つ作成し、分類して使うと作業効率もアップするのではないかと思います。
- 仮想デスクトップ1:ウェブサイト制作用
- 仮想デスクトップ2:デザイン制作用
- 仮想デスクトップ3:メール等オペレーション管理・タスク管理
- 仮想デスクトップ4:音楽など趣味用 + α
このように作業環境を切り分けてあげることで、余計なものが目に入らなくなるので集中できます。
仮想デスクトップの作成・編集は以下の通り。
- 【仮想デスクトップの追加】[Windows]+[Ctrl]+[D]キー
- 【デスクトップの切り替え】[Windows]+[Ctrl]+[→] or [←]キー
- 【仮想デスクトップの削除】[Windows]+[Ctrl]+[F4]キー
クリップボードにコピー履歴を残す・呼び出す
コピペ作業をする時や、「ついさっきコピーしたアレ」を呼び戻すためのクリップボード履歴ツールです。
Mac では「Clipy」を使用していましたが、Windows では「Clibor」というとても便利なフリーソフトがあります。
こちらはコピーした内容をクリップボードに履歴として残す機能だけでなく、定型文を作成したり、他にも使い切れないほど多様な機能が用意されています。
また、設定内容をバックアップ・復元することも可能です。
Windows のテンキー入力を常に半角にする
キーボードの入力ソースは「Google 日本語入力」を使用していることを前提とします。
- PC 画面右下の「入力ソース」を右クリック
- 「プロパティ」をクリック
- 「一般」タブの「テンキーからの入力」を「直接入力」にする
はじめ「テンキーからの入力」を「半角」に設定していたものの、日本語入力の状態でテンキーを叩くと数字が変換確定前の状態でわざわざ enter キーを押す必要がありましたが、「直接入力」にすることで解消できます。
「スリープ」のショートカットを作成する
Mac では「ホットコーナー」という機能を設定すると、画面左下など任意の位置にマウスカーソルを移動するだけで簡単にディスプレイをスリープにすることができましたが、Windows では残念ながら同等のものはありません。
「スタート」メニューから「スリープ」することもできますが、ショートカットキーも段階を踏む必要があり、またうっかり「シャットダウン」や「再起動」を選択してしまうリスクもあります。
そこで、デスクトップ上に「スリープ」を実行するショートカットアイコンを作成します。
- デスクトップ上で右クリック
- 「新規作成」>「ショートカット」をクリック
- 「項目の場所を入力」ダイアログに
rundll32 PowrProf.dll,SetSuspendStateを入力して「次へ」をクリック - ショートカットの名称を命名し、「完了」を押下
- デスクトップ上に作成されたショートカットを右クリックし、「プロパティ」をクリック
- 「ショートカット」タブを開き、「アイコンの変更」をクリック
- 「このファイル内のアイコンを検索」の入力窓に
%SystemRoot%system32SHELL32.dllと入力して「OK」をクリック - 好みのアイコンを選択してすべて完了
上記の手順でのショートカットを作成しておくと、そのアイコンをダブルクリックするだけでコンピューターを「スリープ」させることができるようになります。
ただし、これは「ディスプレイのスリープ」ではなく「コンピューターのスリープ」となってしまうので、スリープから復帰する際に多少時間がかかってしまうといった難点があります。
思いつくのは今のところこれくらいですが、便利な機能があればまた追記したいと思います。