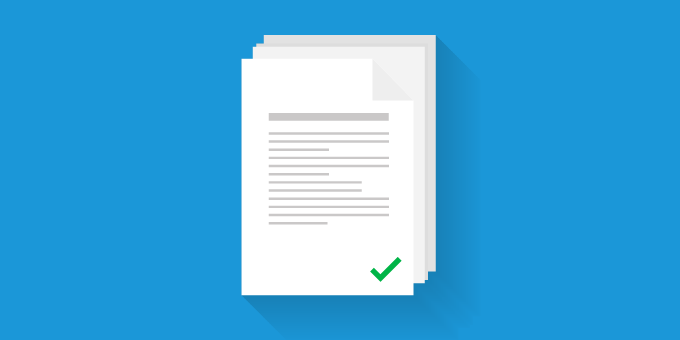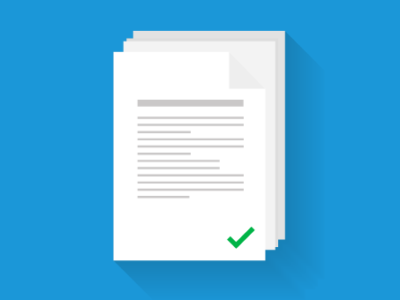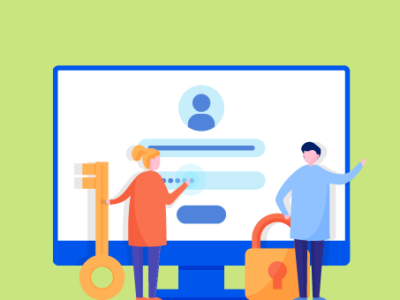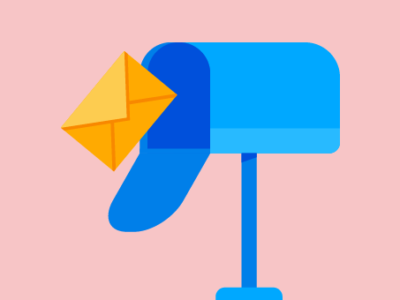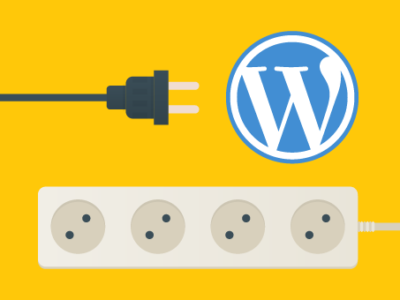Windows PC でワードプレスのローカル環境としてお世話になる XAMPP ですが、ファイル類一式を別のディレクトリに移動したい時の覚え書きです。
目次
XAMPP フォルダのディレクトリ階層
XAMPP のデフォルトのインストール先は、おそらく下記のように Cドライブかと思います。
C:/xampp/htdocsただ、Cドライブは OS などを格納しておくドライブなので、比較的容量に余裕のある Dドライブに XAMPP ファイル一式をごっそり移動します。
この場合、ディレクトリ階層は以下のようになりますが、
D:/xampp/htdocs僕はさらに使いやすいように以下のように変更しました。
XAMPP を Dropbox 上で運用
- フォルダ名「xampp」を分かりやすく「XAMPP-DATA」に変更
- フォルダを Dropbox 上に置いて「半クラウド」状態にて運用
*Dropbox はデスクトップアプリを使用している前提で話を進めます
これらをふまえると、ディレクトリ階層は以下のようになります。
D:/Dropbox/XAMPP-DATA/htdocs次に、XAMPP の設定ファイルを編集します。
httpd.conf ファイルの設定
httpd.conf は、XAMPP の設定ファイルのひとつですが、こちらに変更したディレクトリ階層を明示してあげます。
ファイルの位置は下記。
D:/Dropbox/XAMPP-DATA/apache/conf/httpd.confこちらのファイルの(おそらく)250行目付近に下記のような記述があると思いますが、こちらが XAMPP デフォルトのルートディレクトリとなります。
DocumentRoot "C:/xampp/htdocs"
<Directory "C:/xampp/htdocs">これを以下のように書き換えます。
DocumentRoot "D:/Dropbox/XAMPP-DATA/htdocs"
<Directory "D:/Dropbox/XAMPP-DATA/htdocs">XAMPP を再起動してエラーが出る場合
上記の設定で XAMPP のディレクトリ変更が完了するようなこともあるらしいですが、僕はエラーが出てしまいました。
同じようにエラーが出てしまった場合は、以下の場所にあるファイル「setup_xampp.bat」を実行してください。(ファイルをダブルクリックするだけ)
D:/Dropbox/XAMPP-DATA/setup_xampp.batこれで XAMPP の設定ファイルのディレクトリ情報が更新され、変更後のフォルダ位置が反映されるようになります。
最近はコンテナ仮想化を用いたソフト『Docker』を使用してワードプレスを運用する流れにあるそうですが、学習コストの問題もありますので、よほど暇ができるまでは「XAMPP + Dropbox」の半クラウド運用で行こうと思っています。
Python と Selenium を使って、エクセルファイルからワードプレスのローカル環境をサクッと構築、なんてことができればかなり便利ですね。