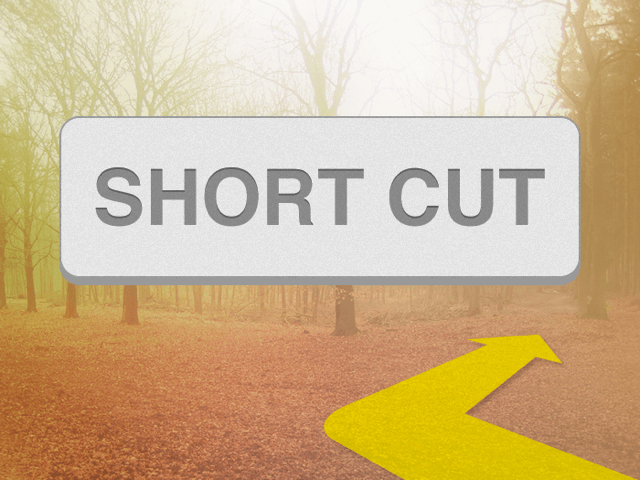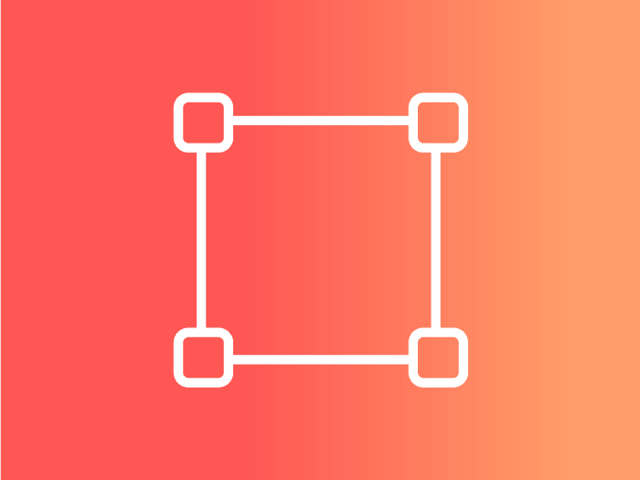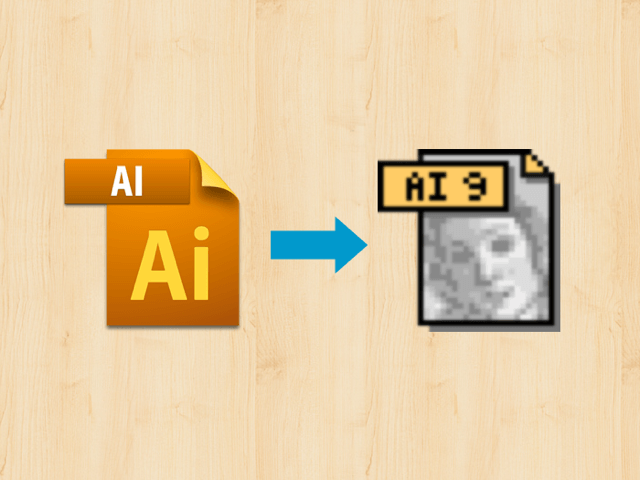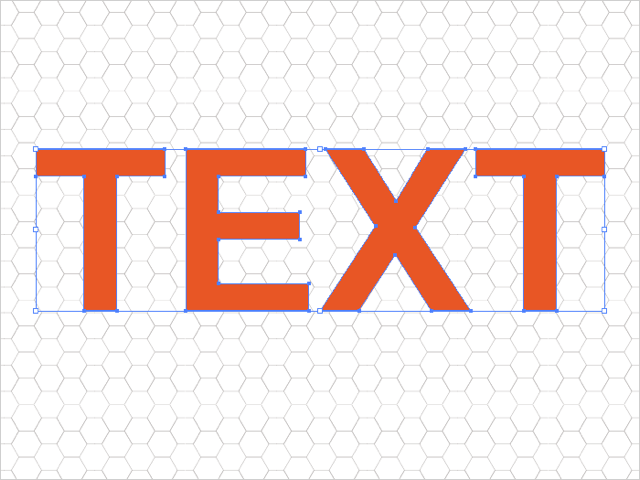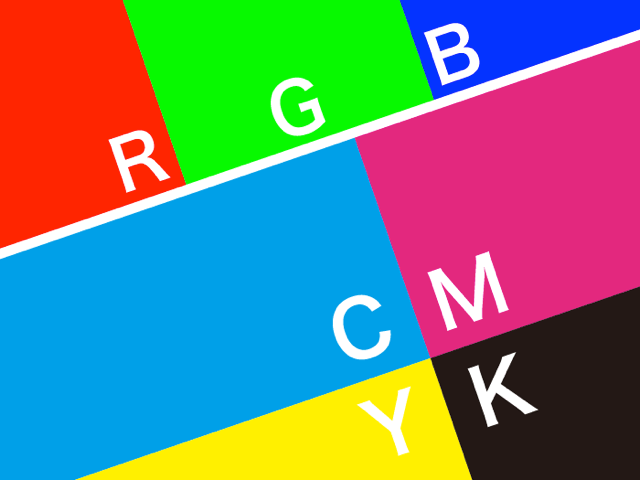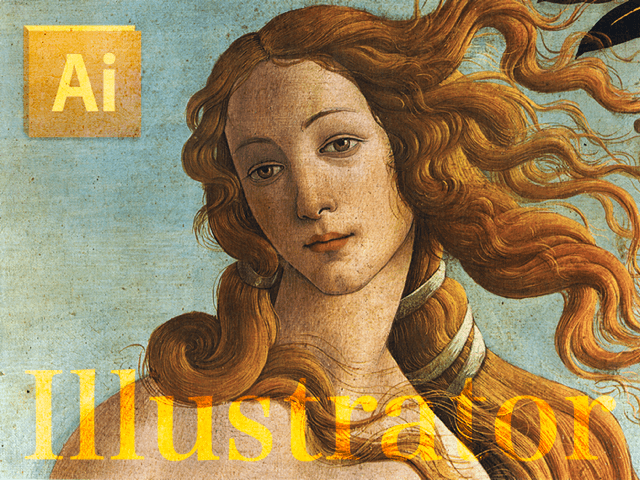パソコンで使用できるショートカットキーって、とても便利ですよね。
わりと横着な僕は、マウスカーソルを右から左に移動させるだけで億劫に、感じたりしている今日この頃です。
さまざまなアプリケーションで活用できるショートカットですが、今回はイラストレーターを使う上で、知っておくと何かと時短につながる便利なものをまとめておきたいと思います。
よく使うコマンドばかりなので、覚えていて損はないかと思います。
あと、最近まで知らなかった、『もっと早く知りたかった』類いのショートカットも掲載しているので、横着さんにはオススメですよ。
ちなみに、僕はMacを使っているので、commandと記載していますが、Windowsの方はCtrlとして見てやってください。
それに付随して、Windowsではshiftや、altキーで、多少の差異があるかもしれませんが、そこも何とかゴニョゴニョと組み合わせを試してみてください。
あと、僕は多少自分のオリジナルショートカットを設定しているので、デフォルトの設定がどうだったか良く覚えていません。
また、僕はイラストレーターのバージョンCS5を利用しているので、他のバージョンによっては、もしかしたらショートカットの割り当てが多少違っているかもしれません。
従いましては、自分好みのショートカットの設定方法について、必要な方に向けての記事を、機を改めて書きたいと思っています。
少し免責事項が多いですが、この記事がイラストレーターの快適な作業環境作りの足しになれば幸いです。
それではどうぞー
目次
ショートカット – コマンド編
基本のコマンド
新規ファイルを作成する
command + N
新しいファイルを開きます。
『NEW』の『N』と覚えることができます。
ファイルを保存する
command + S
開いているファイルを保存します。
不意のフリーズなどに備えて、作業の途中で小まめに保存することは鉄則です。
『SAVE』の『S』と覚えられます。
ファイルを閉じる
command + W
開いているファイルを閉じます。
わざわざウィンドウの×ボタンを押すのは面倒です。
ファイルを別名で保存する
command + shift + S
文字をアウトライン化させる時などの時に、元ファイルと分けて、コピーして管理したい時に。
ファイルを開く
command + O
デスクトップのフォルダからではなく、イラストレーター上で任意のファイルを開きたい時に。
『OPEN』の『O』と覚えられます。
ファイルをプリントする
command + P
印刷する時に使用します。
『PRINT』の『P』
イラストレーターを終了する
command + Q
アプリケーションを終了する時に使用します。
ファイルを閉じるつもりが、うっかり『W』の横の『Q』を押してしまい、サヨナラする時があります。
『QUIT』の『Q』
ファイルの編集上で使用するコマンド(基本編)
すべてを選択する
command + A
アートボード上にある、すべての要素を選択します。
『ALL』の『A』
コマンドを取り消す(1つ前の状態に戻る)
command + Z
実行したコマンドの1つ前の状態に戻れます。巻き戻しですね。
実生活ではコマンドZが使えないので、たまに焦る時があります。
コピーする
command + C
これは一般的なショートカットかと思います。
『COPY』の『C』
ペースト(貼り付け)する
command + V
これも一般的かと思います。コピーしたものを貼り付けます。
いわゆるコピペの『ぺ』ですね。
このコマンドでペーストされる要素は、画面の中央に配置されます。
同位置・最前面にペーストする
command + F
コピーしたものを、同じ位置にペーストします。
単なるペースト『V』と違い、コピーされた段階にあった場所(座標)にペーストされます。
また、同じレイヤー(階層)の中でも、もっとも上(最前面)に配置されます。
『FRONT』の『F』
同位置・最背面にペーストする
command + B
基本的には上記の『F』と同じですが、このコマンドは最前面ではなく、同じレイヤーの最も後ろ(最背面)にペーストされます。
『BACK』の『B』
カット(コピーして削除)する
command + X
コピーして→削除する、を1回で行います。
要素をグループ化する
command + G
複数の文字やオブジェクトなどの要素を、1かたまりのグループにまとめます。
『GROUP』の『G』
グループを解除する
command + shift + G
上記のグループ化を解除します。
ファイルの編集上で使用するコマンド(少し応用編)
定規を表示する
command + R
ガイドをひく時に必要な、定規を表示させます。
ガイドの表示
command + ;
ガイドを表示/非表示します。
ガイドのロック
command + alt + ;
ガイドをロック/ロック解除します。
スマートガイドの表示
command + U
スマートガイドを表示/非表示します。
ずっとあると、それはそれで邪魔に感じるので、パスの端点を探したい時など必要な時だけに表示させます。
クリッピングマスク
command + 7
2つ以上のパスを選択した状態で、クリッピングマスクをかけます。
オブジェクトの重ね順(背面)
command + [
対象のオブジェクトの、前後関係(上下関係?)を、後ろ(背面)へ移動していきます。
オブジェクトの重ね順(前面)
command + ]
上記と反対に、前面へオブジェクトを移動していきます。
オブジェクトの重ね順(最背面)
command + shift + [
対象のオブジェクトを、最前面に移動します。
オブジェクトの重ね順(最前面)
command + shift + ]
対象のオブジェクトを、最背面に移動します。
画面のズームイン
command + +
画面をズームイン(拡大)していきます。
なぜかCS5では、このコマンドは、デフォルトで設定されていなかったので、オリジナルのショートカットで設定した気がします。
画面のズームアウト
command + –
画面をズームアウト(縮小)していきます。
100%表示
command + 1
表示の倍率を100%にします。
アートボード全体表示
command + 0
モニターサイズいっぱいにアートボードを表示します。
上記の100%表示と組み合わせると便利。
ショートカット – ツールバー編
基本のツール
イラストレーターで使用するツールはさまざまですが、いちいちツールバーをクリックするのは面倒です。
そんな時も、キーボード上で、使いたいツールをパパッと選択できるショートカットのまとめです。
ただしこちらは、入力モードが「ひらがな」になっていると動作しませんので、キーボードが「英数」入力になっていることが前提となります。
選択ツール
V
もっとも基本のツールですね。
一番押す回数が多いショートカットだと思います。
ダイレクト選択ツール
A
パスの端点を選択したい時によく使用します。
確か、イラストレーターのバージョンがCSに入ったくらいから(?)ショートカットのデフォルトの割り当てが変わって、『A』はこのダイレクト選択ツールになっていなかった気がします。
ちなみに、以前にダイレクト選択ツールを使った小技の記事を書いたので、お暇があれば読んでみてください。
ペンツール
P
直線・曲線を描くときに必須ツールですね。
長方形ツール
M
四角形のパスを描く時に。
円ツール
L
円形のパスを描く時に。
テキストツール
T
文字を書く時に。
スポイトツール
I
ほかのオブジェクトの色などを抽出する時に。
commandを押している間は、通常の選択ツールになるので、うまく組み合わせて、手早く望みの色を取り出したいですね。
ズームツール
Z
画面の拡大・縮小に。altを押すと縮小になります。
手のひらツール
H
オブジェクトではなく、アートボード(画面)を上下左右に移動する時に。
ただ、こちらはspaceを押しながら、マウスをドラッグすれば同じことができるので、あまり使わないかも。
オブジェクトの塗りと線に関するショートカット
このショートカットは最近知ったのですが、とても便利で個人的に『もっと早く知りたかった』ものです。
初期設定の塗りと線
D
オブジェクトの塗りを「白」、線を「黒」にします。
塗りと線を切り替え
X
塗りと線の選択(編集)できる状態を、切り替えます。
「手前に塗り」と「手前に線」をキーボードから切り替えることができます。
説明が分かりにくいですね。一度やってみてください。
個人的には、カラーピッカーなどで「塗りの色」を選択していたつもりが、「線の色」が変わっていた。。
なんてことがあり、その度にマウスでこちょこちょ切り替えていたのですが、ショートカットがあったおかげでワンタッチで切り替えられるようになりました。
塗りと線を入れ替え
;
上記の切り替えと紛らわしいですが、こちらは、「塗り」と「線」を反転させます。
ただ、デフォルトのショートカットの割り当ては、shift + Xだったのですが、なぜかうまく動作せず(たまにこういうことがあるのですが、誰か教えてください。)、オリジナルで;と割り振りました。
塗り・線を「なし」にする
/
色なしにしたい時に便利です。
塗り・線ともに色が入っていて、両方色なしにしたい場合は、Xと組み合わせて使えば、サクサク作業が進みそうです。
まとめ
以上、いかがでしたでしょうか?
普段、ショートカットをあまり使わない方にとっては、少し数が多く感じられるかもしれませんが、意識して使うようにすれば、やがて無意識に使えるのではないかと思います。
ひいては、作業時間の短縮にもつながるかと。
僕は以前、ホームページの制作会社でお仕事させてもらっていましたが、そこの社長さんが本当にすごい人でした。
パソコンを使う職種である以上、ある程度ブラインドタッチなどは必須スキルだと思いますが、その社長は、スピードがマジでハンパじゃありません。
よく、キーボードの擬音語として「カタカタ」と表現されますが、その社長の場合は、
『バララララッ!』って感じでした。
キーボードを扱うスピードが早い上に、ショートカットを連発しまくっているので、はた目には何をやっているかさっぱり分かりません。
ただ、同氏いわく、『スピードは1つの大きな評価対象になる』とのこと。
ほんとそうですよね。
何をするにしても、1つ1つのステップを積み上げていくわけですから、それらの過程でのブランクが少なくなれば、トライ&エラーも含めてできることが広がると思います。
以上、イラストレーターで使えるショートカットまとめでした!
*イラストレーター初心者さん向けの記事も掲載しています。
→Adobeイラストレーター講座