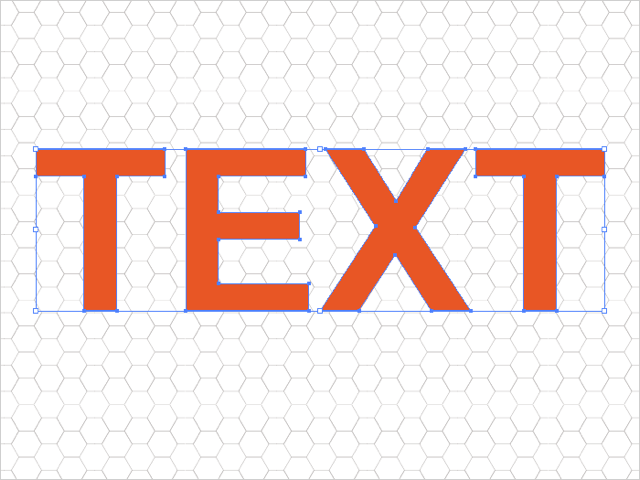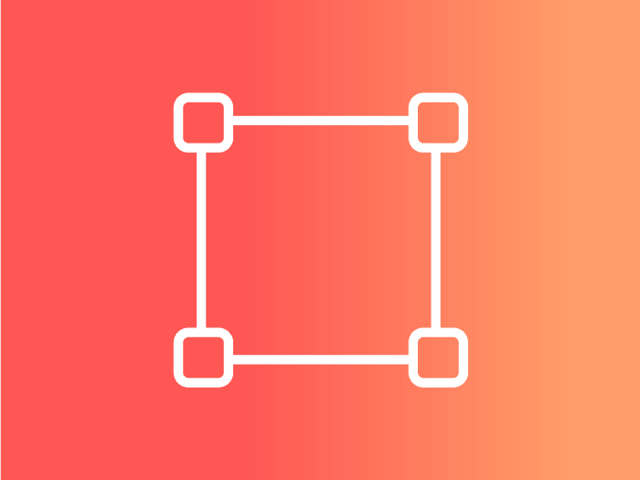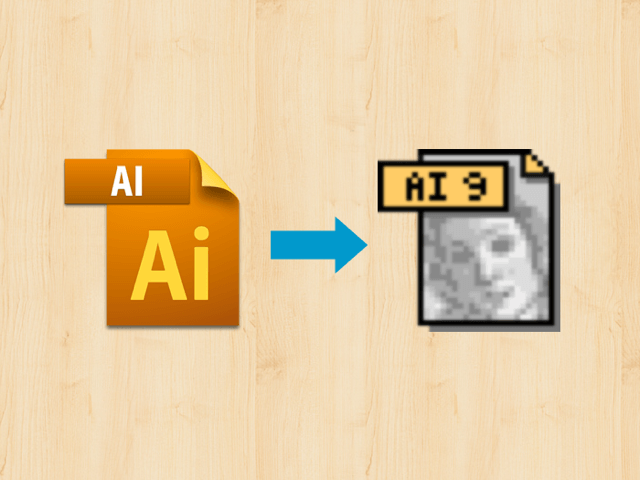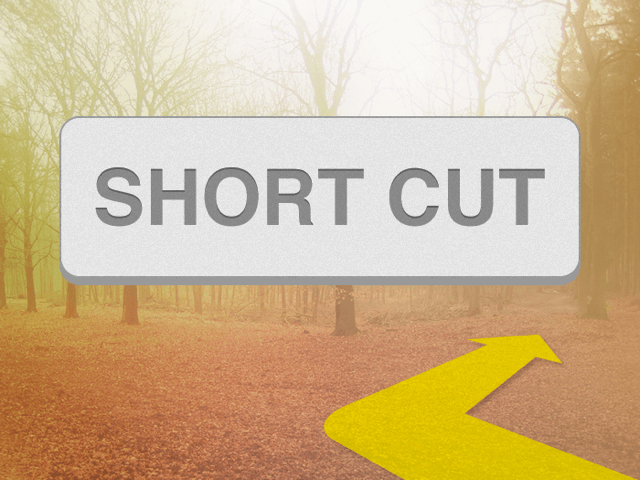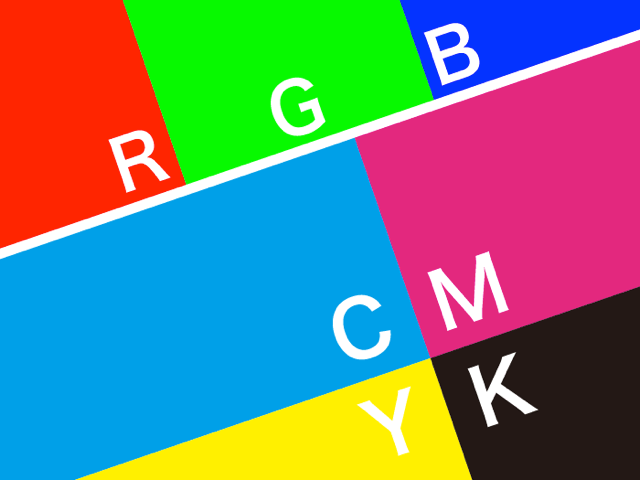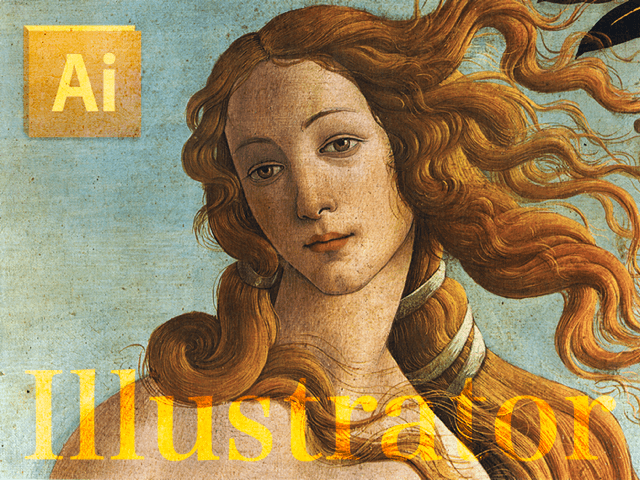イラストレーターを使ってデザインをしていく上で、文字は頻繁に利用しますよね。
今回の入門講座は、その「文字」の取り扱い方についてご説明したいと思います。
イラストレーターで文字を利用するにあたって、お使いのパソコンの中に入っているフォント(書体)データであれば、デザイン中に使用することができます。
大抵のパソコンには、MSゴシック/明朝、メイリオ、Arial、Georgiaなどのフォントが標準で入っているかと思います。
フォントは、数え切れないほどの種類があり、さまざまにデザインの表情を変えることができますが、ここではフォントに関する内容は割愛します。
今回は、作成したデザインを、手元のコンピューター以外で出力する際に、必ず必要なステップの解説となります。
それではいってみましょー
目次
フォントデータの無いパソコンでデータを開くと、文字は正しく表示されない
今回のテーマの、「文字のアウトライン化」に入る前に、まずはここを認識しておきましょう。
上記と重複しますが、お使いのパソコンに入っているフォントは、デザイン作成時に使用することができます。
例えば、Arial(アリアル)を使用して、英文字を使ったデザインを作成したとします。
このデザインを外に持ち出して、別のパソコンで同じデータを開く際は、そのパソコンにArialフォントが入っていれば、問題なくデザインを表示させることができます。
しかし、反対に該当するフォントが入っていないパソコンで、データを開くと、作成したデザインの文字は正しく表示されません。
どうなるか?
該当するフォントに近しいもので、代替えのフォントを使用して表示されてしまいます。
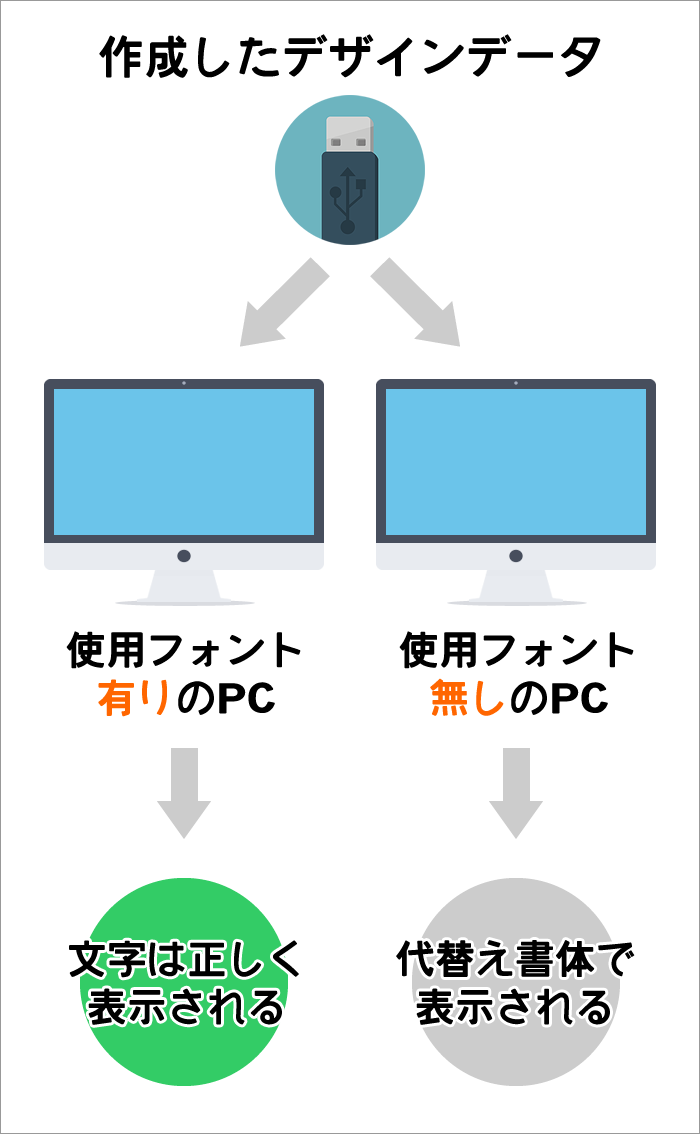
アウトライン化された文字とは?
それでは、どのパソコンでも同じようにデザイン中の文字を表現するにはどうするか?
ここで、文字のアウトライン化が必要になります。
これは言葉通り、文字をアウトライン(outline=輪郭・外形)化させるイラストレーターのコマンドとなります。
タイピングした文字は、その時点では、コンピューターにも1つ1つの文字として認識できる、テキストデータとして取り扱われています。
したがって、追加で文言を入力したり修正したりすることができます。
しかし、アウトラインをかけると、それまでテキストデータとして認識されていた文字は、文字に見える多角形となります。
つまり、データすべてのテキストデータを破棄し、パスデータにしてしまうことで、デザインを正しく表示させることができます。
こうすることで、外部のコンピューターでもファイルを開くことができるようになります。
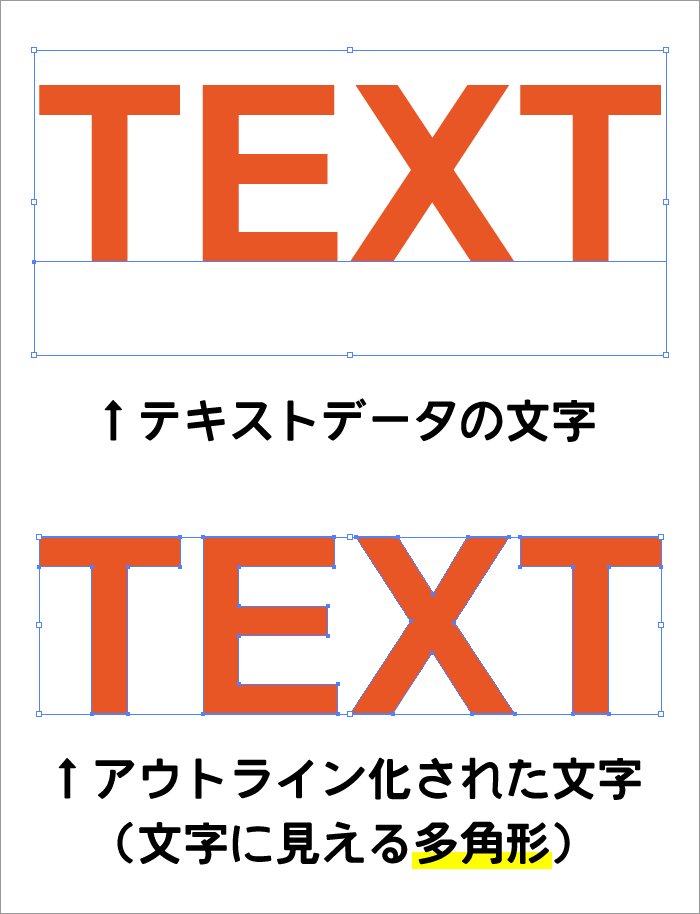
選択した時に、文字に下線が付いていればテキストデータで、アンカーポイントが表示されていれば、パスデータということですね。
それでは、引き続きアウトライン化させる方法を見てみましょう。
文字をアウトライン化させる
手順は至って簡単です。
- 対象の文字を選択する
- 画面上部メニューの【書式 > アウトラインを作成】
たったこれだけです。
バージョンによっては、対象の文字を右クリックして、【アウトラインを作成】で同じように実行できます。
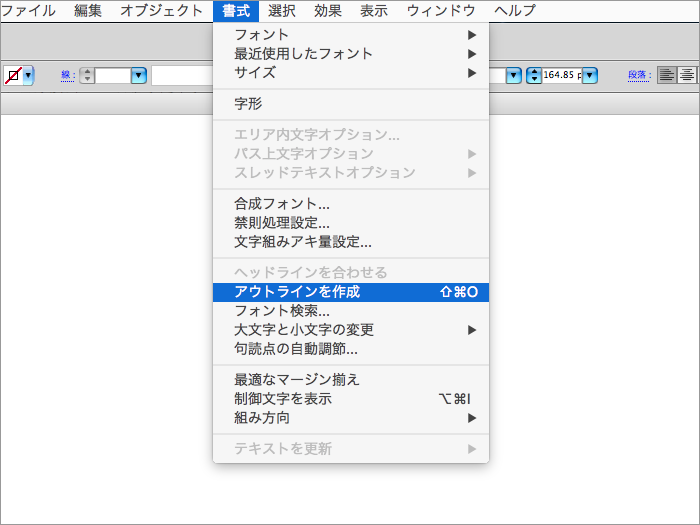
また、デザイン中のすべての文字を一気にアウトライン化させたい場合は、すべてを選択し、上記コマンドを実行すればOKです。
ショートカットは下記を使用すれば、すべてを選択できます。
command + A
(WindowsはCtrl + A)
注意点
操作はとても簡単なので、あとはデータを持ち出す際に忘れずにコマンドを実行しましょう。
ただ、文字のアウトライン化を行う時に、気を付けたい注意点があります。
それは、上記でも記載した通り、一度アウトラインをかけた文字は、元のテキストデータに戻すことはできません。
ですので、実行する際には、元のファイルをコピーして、アウトライン化用のファイルを別にするようにしましょう。

こうしておけば、もしデザイン中の文言の変更があった場合でも、元データでテキストを修正することができます。
一般的には、元データのファイル名の末尾にolと名付けて分類することが多いように感じます。
今回のテーマの解説は以上です。
単純な作業ですが、イラストレーターで大事なポイントとなるので、しっかり覚えておきたいですね。